Учебное пособие по FL
Главное меню:
как использовать FL Studio
глава 1
Как использовать FL Studio.
FL Studio позволяет загружать инструменты и создавать шаблоны, проигрывать их в режиме реального времени, вручную вводить ноты, записывать звуки с внешних устройств (например, с микрофона), обрабатывать на 64-полосном микшере, добавлять специальные эффекты и сохранять полученный результат в любом удобном формате: WAV, MP3, OGG или MIDI.
Рабочая область состоит из нескольких окон, большинство из которых можно регулировать по расположению, размеру, убирать или добавлять области, переключаться между окнами. В FL Studio для создания музыки используется три основных окна: Channels («быстрая клавиша - F6), Mixer (F9) и Playlist (F5).
Последовательность выполняемых действий
После освоения интерфейса FL Studio, следующим шагом будет изучение последовательности действий для создания музыки.
Шесть основных функций, о которых идет речь, изложены ниже:
1. Instruments (или генераторы) расположены в окне Channel и формируют звуки, из которых впоследствии складывается ваш трек. На скриншоте (ниже) виден набор инструментов: Kick, Clap, Sytrus, Hat, Snares. Instruments представляют собой плагины, виртуальные синтезаторы VSTi, DXi и т.д., позволяющие воспроизводить звук с эффектами и уникальными «примочками». Для добавления нового генератора необходимо воспользоваться меню: Main Menu > Channels > Add One.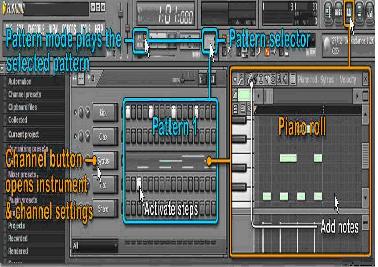
2. Composing/Sequencing. Если окно пошагового секвенсора Step sequencer закрыто, откройте его нажатием клавиши <F6> или кнопки (View step sequencer),расположенной на панели Shortcut. Большую часть окна занимает матрица кнопок. Под матрицей виден «бегущий» слева направо «огонек"» - он отмечает воспроизводимым секвенсором в данный момент шаг (если Вы запустили воспроизведение). Поскольку матрица пуста (ни одна из кнопок не нажата), ничего не звучит. Музыкальные элементы могут записываться вживую с помощью клавиатуры или вручную на развертке Piano roll (для его открытия необходим щелчок правой клавишей мыши на клавише Channels). При желании, можно сразу воспроизвести музыкальную фразу, переключившись в режим Pattern Mode.
Справа от каждого инструмента расположены кнопки пошагового секвенсора (Step Sequencer) в виде рядов клеток или мини-окно предварительного просмотра Piano roll в виде зеленых линий.
Для создания и записи партитуры можно использовать как пошаговый секвенсор, так и Piano roll, они являются взаимозаменяемыми. При запуске, новый проект открывается пустым. Можно воспользоваться шаблоном, в котором набор генераторов и эффектов заложен по умолчанию (File > New from Template…). Для активации пошагового секвенсора необходим щелчок левой кнопкой мыши по квадратам - для включения, или правой клавишей мыши - для выключения (прекрасно подходит для программирования ударных). Для полного открытия окна Piano roll необходим щелчок левой кнопкой мыши непосредственно на окне предпросмотра.
Для рисования нот в Piano roll проще всего использовать карандаш, которым изображаются ноты (отпечатки клавиш) нужного размера. Таким образом, при перемещении отпечатка курсором мышки вверх или вниз изменяется высота звучания, а растягивание отпечатков вправо увеличивает длительность нот. Нарисованные «кирпичики» складываются в паттерны, воспроизводимые циклами, образуя петли.
3. Changing patterns (редактирование паттернов). FL Studio позволяет создавать и нумеровать до 999 уникальных паттернов (фрагментов партии). Для перехода к новому паттерну необходим щелчок левой кнопкой мыши на селекторе паттернов (Pattern selector скриншот выше) и перемещать курсор вверх или вниз в режиме удержания (см. скриншот ниже). В паттерне могут быть задействованы любые каналы (канал – это горизонтальная кнопка с
надписью Kick, Hat, Clap и Snare). В примере выше, Pattern 1 представлен тремя каналами: Kick, Hat и виртуальным синтезатором Sytrus (Piano roll подробно отображен в окне справа от матрицы кнопок). В примере ниже, в Pattern 2, используются только два канала: Clap и Hat каналы. Каждый шаг Step sequencer равен музыкальной доле такта и отображается внизу экрана матрицы бегущим огоньком.
4. Arranging (аранжировка). Переключим FL Studio в состояние редактирования композиции, для чего на транспортной панели включим режим SONG. Если до этого был установлен режим воспроизведения, то после переключения в режим SONG воспроизведение прекратится — нечего воспроизводить, композиции пока не существует. Теперь воспользуемся инструментом Paint (кисточка), доступным в окне Playlist. Нарисуем линию из нескольких квадратиков на уровне надписи Pattern 1 и ряд квадратиков на уровне надписи Pattern 2, как показано на скриншоте.
Кроме того, FL Studio позволяет присваивать имена воспроизводимым трекам паттернов, что позволяет в любой момент видеть, какой из каналов звучит (например, Hat) и когда вступит другой канал (например, Kick). Таким образом, программа предоставляет собой гибкий инструмент, позволяющий использовать как линейный, так и модельный секвенсоры, а также их сочетания.
5. Mixing (Микширование). После того, как написаны все партии, можно приступить к работе с виртуальным микшером, позволяющим добавлять такие эффекты, как реверберация, эффекты хоруса и задержки. В зоне микширования можно использовать сочетание таких внешних инструментов, как микрофон, гитара, синтезатор - с внутренними инструментами (генераторами). Все записанные мелодии отображаются в нижней части плейлиста как аудиоклип.
6. Exporting/Rendering (Экспорт/Рендеринг). После завершения процесса микс выгружается из FL Studio в формат WAV, MP3 или OGG. В режиме офф-лайн такой процесс называется рендерингом и выбирается через соответствующую опцию в меню File. При создании аудио CD, -запись следует производить с параметрами 16 бит, 44.1 kHz в формате WAV. В FL Studio функция прожига дисков отсутствует, и при необходимости такой записи следует воспользоваться приложением, разработанным третьей стороной.