Учебное пособие по FL
Главное меню:
the playlist
глава 4
The Playlist
Плейлист (Playlist) это средоточие процесса аранжировки музыкальной композиции в FL Studio. Он содержит последовательность паттернов (Patterns), таких, как Blocks, Clips (события и ноты), Audio Clips и Automation Clips, из которых составляется музыкальный трек. Треки паттернов и клипов позволяют монтировать трек полностью из этих элементов.
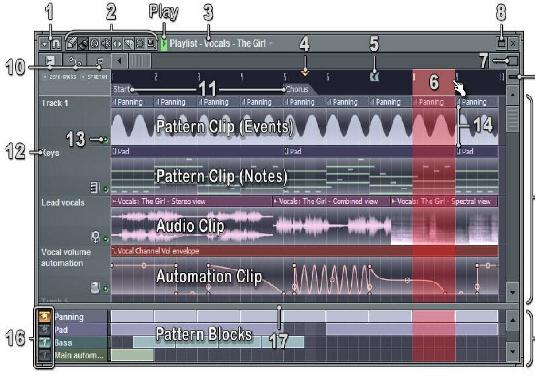
1. Playlist Menu Button (Кнопка меню) - Кнопка Меню плейлиста и Playlist Snap Selector - Кнопка выбора способа привязки.
2. Tools (Инструменты) - Draw Рисование (Shift+P);
Paint Закрашивание (Shift+B);
Erase Ластик (Shift+D);
Slip Сдвиг (Shift+S);
Cut Обрезка (Shift+C);
Select Выделение (Shift+E);
Zoom to selection Увеличение масштаба (Shift+Z).
3. Clip Select Menu (Меню выбора клипов) Нажмите на маленькую стрелочку, чтобы выбрать тот или иной клип (паттерн). Затем, используя инструмент карандаш или кисть, поместите данный паттерн в поле клипов плейлиста (15). Альтернативно, вы можете кликнуть правой кнопкой по закладке клипов в области Clip-type Focus tabs (10) и выбрать необходимый паттерн
4. Play Position Marker – Указатель текущей позиции. Перетаскивается левой кнопкой.
5. Repeat Marker – Маркер повтора в виде стрелки. При воспроизведении указатель текущей позиции дойдёт до конца проекта, а затем вернётся в позицию маркера повтора и воспроизведение продолжится. Обычно точки повторения не принимаются во внимание во время рендеринга. Если установить метку за пределами последних данных плейлиста, то проект будет обработан до этой точки. Полезно, когда необходимо гарантировать захват эффекта затухания звука.
6.Vertical Selection - ( Ctrl+Left-click) Вертикальное выделение.
7. Horizontal Zoom (Timeline Zoom) – Значения Масштаба можно изменить в General Project settings (F11).
8. Максимизация размеров плейлиста.
9. Tracks Area Vertical Zoom. Инструмент изменения масштаба по вертикали.
10. Clip-type Focus & Options Selector – Селектор выбора типа клипов и опций. Щелкнув левой кнопкой по закладке, вы выбираете тип клипа (аудио, автоматизация или паттерн). Кроме того, каждая закладка имеет свои специфические опции. Щёлкнув правой кнопкой по закладке, вы выбираете тот или иной клип выбранной категории.
Это альтернатива селектору клипов Clip Select Menu (3).
11. Time Markers – Маркеры. Добавить ( Alt+T) или > Add time marker . Маркеры перетаскиваются левой кнопкой.
12. Track Options & Labels – Опции трека и ярлыки. Кликните правой кнопкой, чтобы открыть контекстное меню:
o Rename – Переименовать или изменить цвет трека.
o Set icon – Выбрать подходящую иконку.
o Auto name – Автоматически присваивать имя треку.
o Auto name children – Все клипы переименовываются в соответствии с именем трека.
o Send pattern instances here – Переместить паттерн блок на выделенный трек.
o Insert/Delete – Вставить или удалить выбранный трек.
o Move up/down – Переместить выбранный трек вверх/вниз.
Обратите внимание: Вы можете перетащить аудио клип (из браузера, например) на область Track label. При этом трек получит имя аудио клипа и соответствующую иконку, а сам клип будет помещен в поле трека.
13. Track Mute – Кнопка глушения трека. Щелчок правой кнопкой мышки переводит трек в режим соло.
14. Clip Menus – Меню клипа. Его можно вызвать, кликнув в левом верхнем углу клипа.
15. Clip Tracks – Здесь находятся клипы трех типов: Audio Clips (содержат данные сэмплов), Automation Clips (данные автоматизации) и Pattern Clips (данные о нотах).
16. Live Mode – Режим «живого» исполнения. Появляется только тогда, когда Live Mode выбран из меню плейлиста (1).
17. Divider (Разделитель) – Горизонтальная линия. Щёлкните левой кнопкой мыши и потяните разделитель вверх или вниз, чтобы изменить его положение. Разделитель можно привязать ко второй позиции (second position), переместите разделитель в желаемое место, затем щёлкните правой кнопкой мыши, чтобы переключаться между новым и исходным положением.
18. Pattern-Block Tracks – Трек паттернов блоков. Паттерны могут быть представлены и в области клипов (15).